언어를 배워도 그 언어를 오랫동안 쓰지 않으면 똥된다는 말이 있다.
본인은 2년전에 자바를 배웠었지만 프로젝트 이후로 잘 쓴적이 없어서, 속독으로 다시 한번 복습하기로 했다.
이 JAVA 카테고리의 포스팅들은 단순 개념 상기/정리용이므로 설명이 막 구체적이진 않을 것이다.
그럼 설치, 환경 변수부터 정리해보겠다.
1. JAVA 설치
에디터를 설치하기 전에, JAVA JDK(자바 개발툴)부터 설치해야 한다.
www.oracle.com/kr/java/technologies/javase-downloads.html
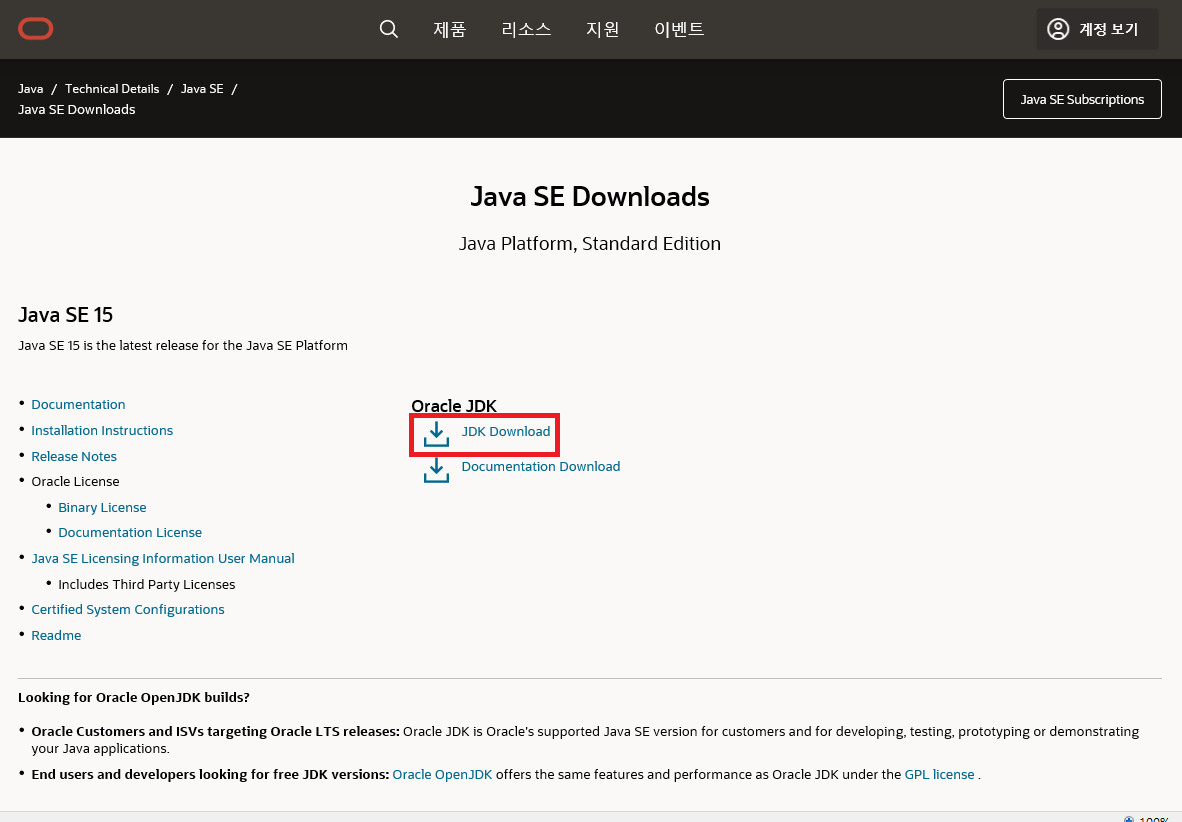
각자 컴퓨터 버전에 맞는 파일 다운로드
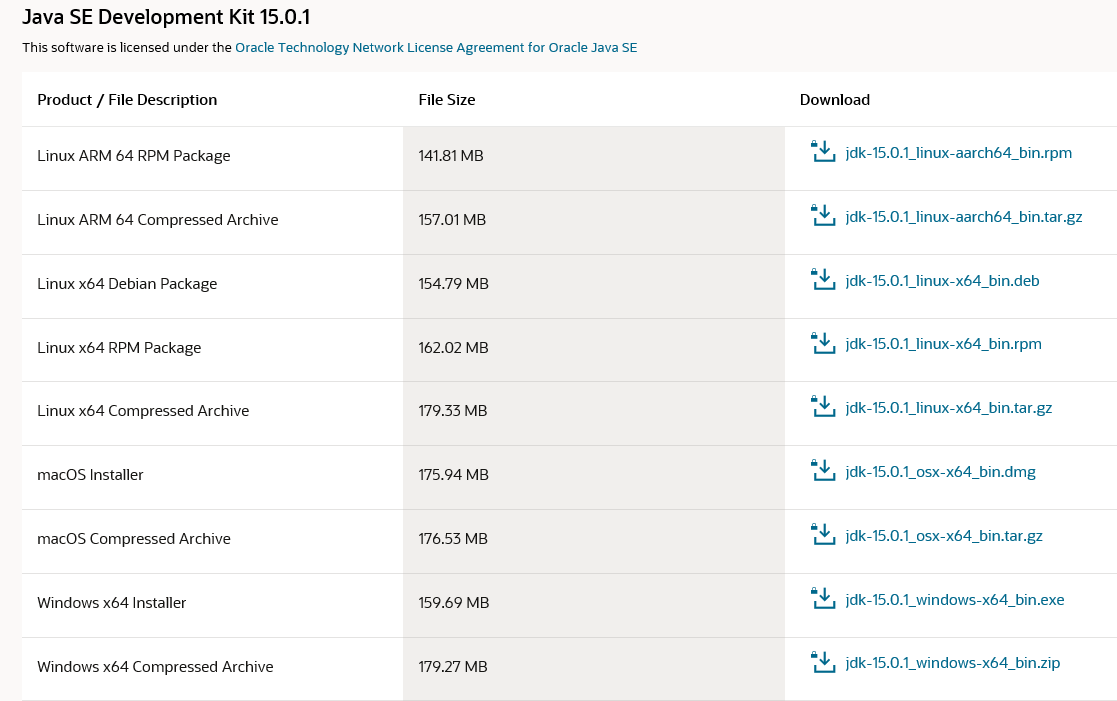
2. 환경 변수 세팅
따로 JDK 설치 경로를 설정 하지 않았다면 이 경로에 java가 설치 되어 있을 것이다.
환경 변수 세팅전에, java를 포함하는 디렉토리 경로를 복사해두어야 한다.
위에 본인이 붉은 상자로 표시해둔 경로를 누르거나, java 응용프로그램 우클릭 - 속성에서 경로를 확인하면 된다.
(C:\Program Files\Java\jdk-15.0.1\bin)

그리고 내 PC(컴퓨터) - 속성 - 좌측 메뉴 고급 시스템 설정 - 환경 변수로 들어간다.

시스템 변수에 있는 Path 변수를 더블 클릭해서
%SYSTEMROOT%\System32\WindowsPowerShell\v1.0\ 뒤에 ;를 붙이고 여러분들이 복사한 자바 경로를 붙여넣으면 된다.
이런식으로..
%SYSTEMROOT%\System32\WindowsPowerShell\v1.0\;C:\Program Files\Java\jdk-15.0.1\bin
그리고 시스템 변수 - 새로 만들기를 눌러서

JAVA_HOME 이라는 이름의 변수를 만들고
변수 값으로 여러분들이 복사한 자바 경로의 상위 디렉토리 경로, 즉 \bin을 빼고 입력하면 된다.
3. 에디터(Eclipse) 설치
여기에서 쉽게 다운 받을 수 있다.
Eclipse Downloads | The Eclipse Foundation
The Eclipse Foundation - home to a global community, the Eclipse IDE, Jakarta EE and over 375 open source projects, including runtimes, tools and frameworks.
www.eclipse.org
installer가 실행되면 아래와 같은 선택창이 뜨는데 'Eclipse IDE for Enterprise Java Developers' 을 선택하자.

모두 설치가 되었다면 새 프로젝트를 생성해보자
File - New에
Java Project가 있다면 그걸 누르고
없다면 Project... 에 들어가서 Java Project를 누르면 된다.

Welcome 창을 지우면 Package Explorer에 여러분들이 생성한 프로젝트가 보일 것이다.
src를 우클릭 하고

Class를 생성하면 이름없는 패키지와 함께 그 아래에 여러분들이 정한 Class명으로 java 소스 파일이 생성된다.
본인은 Class명을 hello로 설정했다. (+2020.11.12 내용 보충 - Class명은 대문자로 시작하는 것이 일반적 관례이기 때문에 hello 보다 Hello가 낫다)
[실행까지 완료]

'Spring 사전 준비 > JAVA' 카테고리의 다른 글
| [JAVA 간단정리 5] API(Timer)/Wrapper/예외처리/Collections (0) | 2020.11.17 |
|---|---|
| JAVA Collections 시간복잡도 총정리(타 블로그 링크) (0) | 2020.11.17 |
| [JAVA 간단정리 4] 인터페이스/싱글톤/API(문자열,날짜,랜덤) (0) | 2020.11.16 |
| [JAVA 간단정리 3] 패키지/접근제한자/static/상속/추상클래스 (0) | 2020.11.13 |
| [JAVA 간단정리 2] 입력/제어문/반복문/문자열/배열/객체/enum (0) | 2020.11.12 |




댓글